Traefik ForwardAuth Support with Keycloak
Step-by-step instructions for how to set up ForwardAuth middleware with Traefik, using Keycloak as your identity provider
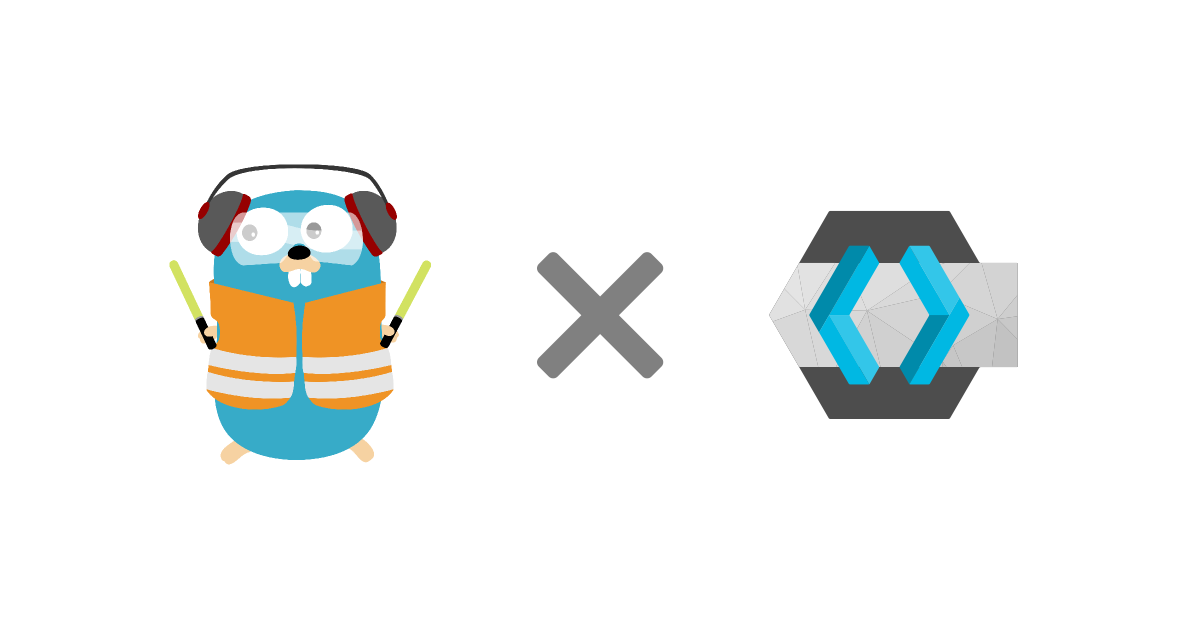
Prerequisites
- Traefik >= v2 installed and running in Docker
- Identity Provider set up such as Keycloak
Steps
Required Information
- A signing secret for the ForwardAuth container. This can be any random string.
- The realm provider URI. This URI will have
/.well-known/openid-configurationappended to it to retrieve the OIDC configuration from your identity provider, so be sure to have this available. - Realm Client ID (this will be created below)
- Realm Client Secret (this will be created below)
- Traefik’s Docker network name (assuming
traefik-webgatewayfor this guide) - Traefik’s entry point that you’re using (assuming
websecurefor this guide)
Get your realm provider URI
Assuming you are using Keycloak, you should be able to use the following steps:
- Open the admin console for Keycloak, and select the realm you are using
- Select "Realm Settings". In the Endpoints section, there should be "OpenID Endpoint Configuration". Copy this link. Remove the
/.well-known/openid-configurationpart of the path (there should be no/at the end of the URL. This is important!
Assign valid redirect URIs in the identity provider
Assuming you are using Keycloak, you should be able to use the following steps:
- Open the admin console for Keycloak, and select the realm you are using
- Select "Clients", then click "Create"
- Create your Client ID. All other values can remain their defaults. Click "Save". This is your client ID, required below.
- In the "Settings" section, change the following values, then click "Save":
- Access Type:
confidential - Valid Redirect URIs: Add each domain you want to authenticate against with
/_oauthset as the path (example:https://example.com/_oauth) - Navigate to the "Credentials" tab. Get the value in the "Secret" field. This is your client secret, required below.
Assign client scopes to your client
The ForwardAuth container requires, at minimum, these client scopes to be assigned: email, groups, and profile. It's possible you may need more or less depending on your configuration. (Is yours different? Let me know in the comments below so I can keep this up-to-date!)
- Open the admin console for Keycloak, and select the realm you are using
- Select "Clients", then select the client you created above
- In the "Realm Scopes" section, select each of the scopes above from the list of available scopes, then click "Add Selected" (note: depending on your configuration, those scopes could be either in the "Default Client Scopes" or "Optional Client Scopes" section).
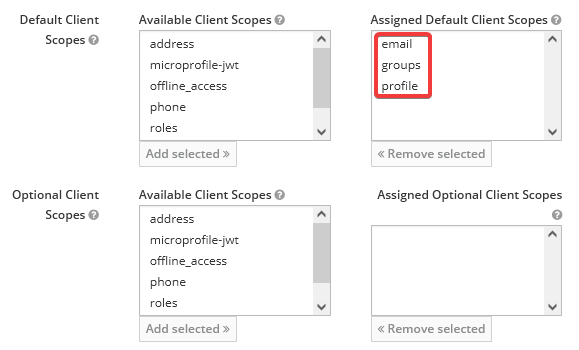
Set up ForwardAuth container
For ForwardAuth to work, you need a container that will handle the auth forwarding for you. The current recommended one for a generic OIDC provider is mesosphere/traefik-forward-auth which is a fork of an older version that does not support generic OIDC.
It’s generally easiest to run this in the same docker-compose.yaml file as your Traefik install. This is the assumption with the rest of this guide.
Create a new container definition
forwardauth:
image: mesosphere/traefik-forward-auth
networks:
- webgateway
environment:
- SECRET=<signing-secret>
- PROVIDER_URI=https://<your-domain>/auth/realms/btdev
- CLIENT_ID=<client-id>
- CLIENT_SECRET=<client-secret>
labels:
- "traefik.enable=true"
- "traefik.docker.network=traefik_webgateway"
- "traefik.http.services.forwardauth.loadbalancer.server.port=4181"
- "traefik.http.routers.forwardauth.entrypoints=websecure"
- "traefik.http.routers.forwardauth.rule=Path(`/_oauth`)"
- "traefik.http.routers.forwardauth.middlewares=traefik-forward-auth"
- "traefik.http.middlewares.traefik-forward-auth.forwardauth.address=http://forwardauth:4181"
- "traefik.http.middlewares.traefik-forward-auth.forwardauth.authResponseHeaders=X-Forwarded-User"
- "traefik.http.middlewares.traefik-forward-auth.forwardauth.trustForwardHeader=true"
This does a few things:
- Creates the ForwardAuth container with the needed configuration (via
environmentvariables), defined asforwardauthin the router configuration - Announces the container to Traefik and makes it accessible via any domain via the
/_oauthpath - Defines a new middleware called
traefik-forward-authwhich will be used by other containers to route authentication requests through
You can also add the following labels if you are using SSL and are using a certresolver. In this case, it is labelled as cloudflare in the Traefik configuration. Replace with the certresolver name that you are using.
- "traefik.http.routers.traefik-forward-auth.tls=true"
- "traefik.http.routers.traefik-forward-auth.tls.certresolver=cloudflare"
Assign Middleware To Other Containers
For any container behind Traefik that you want to have protected by OIDC, add the following labels to it, then re-deploy that container:
- "traefik.http.routers.traefik-forward-auth.middlewares=traefik-forward-auth"
Debugging
Getting Extra Information
Set the LOG_LEVEL environment variable to debug or trace for additional log information, and then re-deploy your container.
Bad Gateway Error
You may receive an error where the error message "Bad Gateway" is displayed. This is likely accompanied by the URL having changed and having an error in it that mentions invalid scopes:
https://[example.com]/_oauth?error=invalid_scope&error_description=Invalid+scopes%3A+openid+profile+email+groups&state=[...]To fix this, assign the client scopes defined in the error description in the URL, then try again. See the section "Assign client scopes for your client" above.
Changelog
- 2021-08-01: Published.
- 2022-01-16: Added section on assigning client scopes, based on provided feedback from @pbitante and @PierrePetit in the comments.